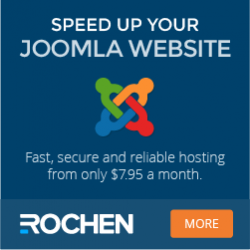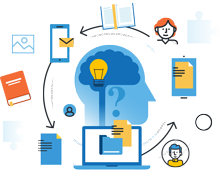
Information Center
In the Information Center you will find everything you need to know about SobiPro and its applications!
It is also the place to download SobiPro, its applications and language packages.
Applications
Enhance your directories!
Get additional functionality for SobiPro with our applications.
Templates
Design your directories!
Check out the different SobiPro templates we have created for you.
Languages
Let your directories speak your language!
SobiPro is translated into more than 30 languages.

SobiPro 2.6.3 is available!
As an active customer download the full version of SobiPro from the description page or download the trial version of SobiPro free of charge.
Fields in SobiPro Core
The Fields Manager
Fields are truly the heart of SobiPro. Each section within SobiPro provides its own fields manager where you create and edit the fields that will be included with each entry or category. SobiPro
comes with 12 core fields implemented and a bunch of installable fields available.
Fields are the reason why SobiPro is a CCK (content construction kit). By using the different fields, you can create (construct) your own entry or category form to let your users or administrators
enter the data structured into specific fields.
The Fields Manager
Since SobiPro also supports fields for categories, there are two tabs in the fields manager to choose if a field should be added to the entry form or to the category form. The process of adding, editing or deleting fields is the same for entry fields and for category fields.
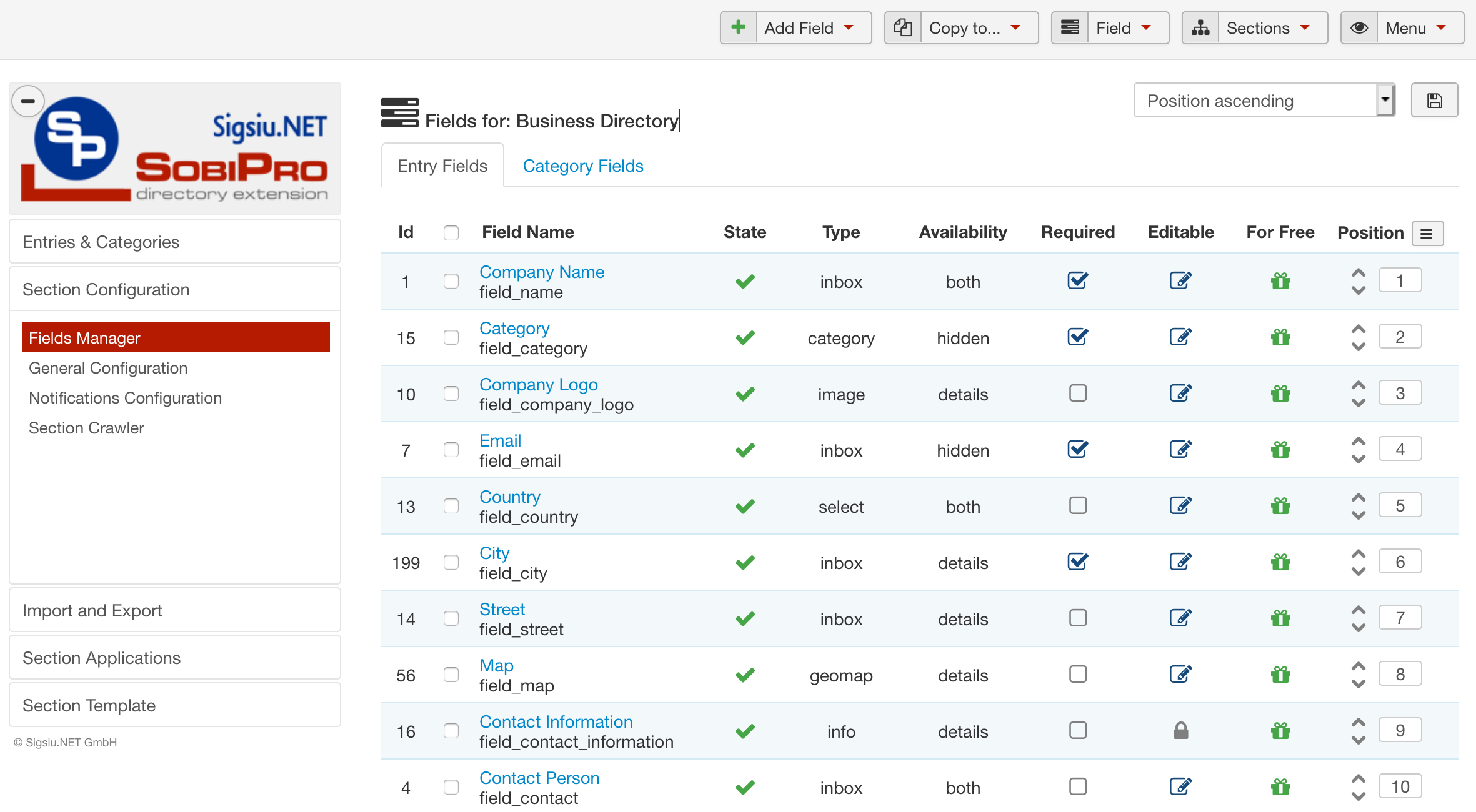
The fields manager shows a list of all fields you added to a specific section. Each section has its own set of fields. Fields can be shown for the entries of a section (Entry Fields) and for the categories of a section (Category Fields).
- Id
- Shows the field id which is sometimes useful for template customization and use in Joomla! modules. It's a unique value, and it can't be edited.
- checkbox
- The checkbox column allows to select a single, or multiple fields at once to perform an action from the drop-down box. Simply select the field or fields by
ticking its checkbox, and choose an action from the drop-down box.
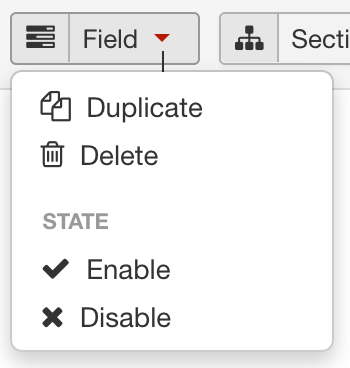
- Duplicate
- Duplicate the selected fields. The field will be duplicated. On multi-lingual sites, only the currently used administrator language will be copied.
- Delete
- Delete the selected fields. Content already added into the field(s) will also be removed.
- Enable
- Enable the selected fields. Only enabled fields are shown on front-end (entry form, views, search).
- Disable
- Disable the selected fields. Disabled fields are not shown on front-end of your site.
- Field Name
- This is the label of the field when shown in the front-end. You can click the field name to edit the field. The field alias will be shown below each label.
- State
- A green tick (checkmark) () means the field is enabled, a red X () means the field is disabled for the front of the site. Clicking the green tick (checkmark) or red X on each specific field will toggle the state for that field. In addition, you can use the checkboxes to select multiple fields, and then choose or from the drop-down box to change the enabled state of all selected fields.
- Type
- This shows the type of each field.
- Availability
- This column shows in what view a field is shown. vCard, Details View, Hidden or Both.
This column is not available for category fields! - Required
- Shows whether the field is required when creating an entry. A check sign () indicates 'required' and a not-checked sign
() indicates 'not required'.
This column is not available for category fields! - Editable
- Shows whether the owner of an entry can edit a field once it is created. A pencil sign () indicates 'editable' and a lock
sign () indicates 'not editable'.
This column is not available for category fields! - For Free
- Shows whether a field is free to enter or if there is a fee charged for it. A gift sign () indicates 'for free' and a dollar sign
() indicates 'not for free'.
This column is not available for category fields! - Position
-
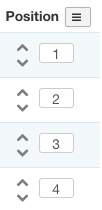
The position column lets you set the order of the fields as they are shown on the front-end of your site. You can set the position in two ways. Using the up () and down () signs to move them one position at a time, or enter numbers in the box to change the order of several fields at the same time. The second option requires you to click the reorder button () next to the word 'Position' at the top of the column for the positions to be saved and ordered properly.
The position column is visible only if the ordering of the fields is set to Position ascending or Position descending.
Adding new fields
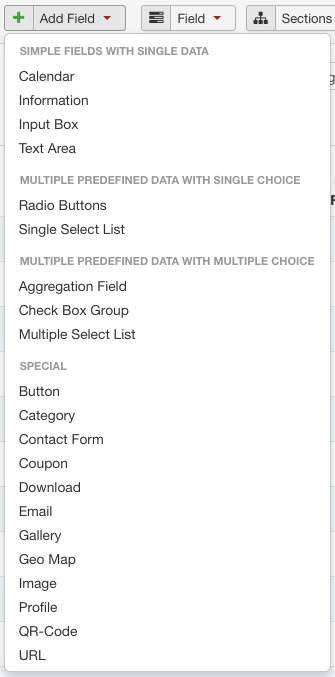
To add new fields to a section, just click the drop-down button on the toolbar on top. You will get a list of all field types available in your SobiPro installation. Select one, and you will be directed to the field's configuration page.
SobiPro comes with 12 core fields implemented and there are several additional fields available.
Copy fields to another section
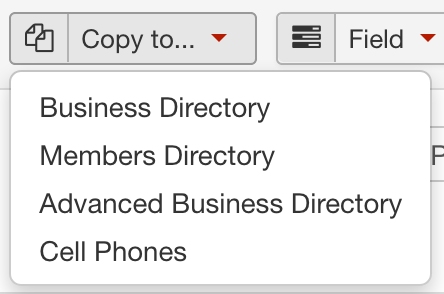
To copy fields to another section, just click the drop-down button on the toolbar on top. You will get a list of all sections available in your SobiPro installation. Select one, and the selected fields will be copied to that section.
Ordering Options
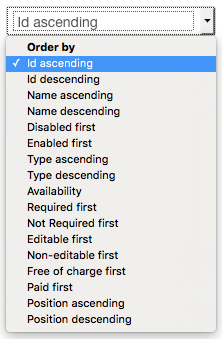
You can re-order the fields in the list according to different criteria. Just click on the Order by drop-down button above the fields list.
You can save the chosen ordering by clicking on the disc symbol () at the top right of the list. SobiPro is remembering your choice for the next time.
Copyright (C) 2006-2025 Sigsiu.NET GmbH (https://www.sigsiu.net). All rights reserved.
This documentation and all images therein are copyrighted and protected by law. You may not publish, distribute or sell them or parts of it without explicit written permission of Sigsiu.NET GmbH.